
業種などによって異なるケースはあるものの、日本では4月を新年度とする文化があり、4月は人事異動が多い季節です。また、3月に決算を終え、4月の新年度に合わせてオフィスを移転する企業も少なくありません。人事異動やオフィス移転に伴い、さまざまな変更手続きが必要になりますが、封筒などの印刷物の住所変更なども、忘れてはいけない手続きの1つです。特に、A4サイズを三つ折りにして封入できる長3封筒はビジネスシーンで使用頻度の多い封筒であり、請求書や見積書などの送付にも使用するケースが多くなっています。オフィス移転後も営業活動は継続するものであり、長3封筒の住所が古いままの場合、業務に支障が生じるケースもあるでしょう。
そこで今回は、オフィス移転で必要になる長3封筒印刷を自社で行う場合の印刷のやり方についてご説明します。
異動やオフィス移転で必要な印刷物とは?
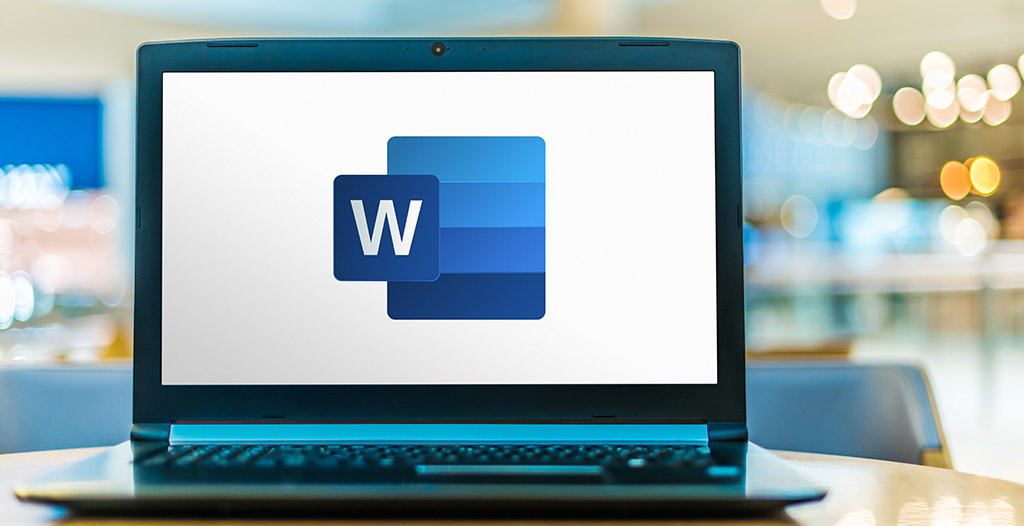
人事異動の際には、配属部署や役職、オフィスの住所、電話番号などが変わります。また、オフィス移転の際には、住所や電話番号が変わるため、異動や移転の際には、印刷物の見直しが必要です。では、異動やオフィス移転で見直しが必要となる印刷物にはどのようなものがあるのでしょうか。異動・移転に伴い、住所部分などを変更し、作成し直さなければならない印刷物には次のようなものがあります。
移転案内状
オフィスが移転した場合には、取引先や顧客などに対し、オフィスが移転したことと、移転先の住所を知らせる案内状の送付が必要です。移転の案内状を送付する際には、移転予定の日時を記載し、移転前に送付することを忘れないようにしましょう。移転後に案内状を送付した場合、顧客や取引先が旧住所に郵便物を発送してしまう恐れもあります。また、移転を知らずに、古いオフィスを訪問してしまうケースもあるでしょう。顧客や取引先に迷惑をかけることがないよう、オフィス移転時には早めに移転を案内するハガキや書状を送付することをおすすめします。
名刺
オフィスを移転する場合、住所や電話番号が変わるため、名刺も印刷し直さなければなりません。また、移転だけでなく、人事異動があった場合にも、異動した社員の名刺を作成する必要があります。
名刺についても、移転や異動をした後、すぐに営業活動を開始できるよう、移転や異動が決まったタイミングで早めに印刷会社に発注することをおすすめします。
会社の封筒
企業名や住所を記載した会社の封筒も、オフィスを移転した際には作り直さなければならないものです。A4書類を折って封入する際に便利な長3封筒はもちろん、A4書類を折らずに封入できる角2サイズの封筒も、移転後にすぐ使用できるよう印刷の準備を進めておきましょう。
また、移転に伴い、古い住所が記載された封筒をそのまま利用することはできなくなります。古い住所が記載された長3封筒などが大量に余った場合などは、社内専用として使用するとよいでしょう。
会社のパンフレット
会社案内のパンフレットにも、オフィスの住所や電話番号が記載しているケースがほとんどです。そのため、オフィスを移転する際には会社パンフレットの変更も必要になるでしょう。会社のパンフレットは初めて取引をする会社や顧客に渡すものであり、会社の概要を伝える重要な印刷物です。そのため、オフィスを移転した場合には、正しい情報を伝えられるよう住所や連絡先を新住所に変更したものを準備するようにしましょう。
チラシ・ポスターなどの配布物や掲示物
商品やサービスを販売する企業の場合、チラシやポスターを使って集客することもあるでしょう。チラシやポスターにも、企業名はもちろん、オフィスの住所を記載しているケースがほとんどです。そのため、チラシやポスターなどを作成している場合には、オフィス移転時にチラシやポスターの見直しもしなければなりません。
長3の封筒印刷のやり方|ワード・エクセルを活用した宛名の書き方も
ビジネスシーンで最も使用頻度の多いサイズが長3封筒と呼ばれる、A4用紙を三つ折りで送付できるサイズの封筒です。長3封筒印刷は、Microsoft Officeに含まれるワードやエクセルなどのソフトを活用し、自社で行うこともできます。
ここでは、ワードとエクセルを使って、自社で長3封筒に宛名や差出人の印刷をする際の手順をご紹介します。
エクセルに宛名を入力する
エクセルで宛名に印刷する住所のデータのリストを作成します。企業が郵便物を発送する際に必要となる情報は、法人と個人とで変わってきます。
法人に送付する場合、長3封筒の宛名に印刷しなければならない情報は次のようなものです。
・郵便番号
・住所
・会社名
・部署名
・担当者の役職
・担当者の名前
・敬称
個人の顧客に送付する場合に、必要となる情報は次のとおりです。
・郵便番号
・住所
・名前
・敬称
住所を入力する際には、番地までを入力するセルと建物名を入力するセルを分けることをおすすめします。取引先や顧客によって、住所が長い場合もあれば、短い場合もあります。そのため、番地と建物を続けて入力していた場合、長3封筒に印刷をする際のレイアウト調整が難しくなってしまうのです。建物名の途中で行が変わってしまうと、見栄えがよくありません。住所入力時には、番地までと建物名は分けて入力することを忘れないようにしましょう。
また、毎月、継続して書類の送付が必要になるケースもあるでしょう。必ず同じ企業や人に送付する場合は問題ありませんが、送付対象となる企業や人が変わってくる場合もあるはずです。そのような場合は、エクセル入力の際に項目を増やし、発送の対象者となる企業や人を抽出できるようにしておくとより効率よく宛名の印刷ができます。
ワードに宛名のレイアウト設定をする
エクセルで宛名に印刷する住所データの作成が完了したら、次はワードで宛名印刷のレイアウト設定をします。使用しているワードのバージョンによって操作方法は多少異なりますが、ワード2021では、ページ設定ができるレイアウトのタブから宛名を印刷する用紙の大きさを選ぶことができます。ワード2021では、「長形3号」として長3封筒サイズの選択が可能です。
ワードにエクセルデータを反映し差し込む
ワードの用紙設定ができたら、エクセルに入力した宛名データをワードに反映させて印刷できるよう準備を進めます。ワードにエクセルのデータを挿入する場合は差し込み印刷の機能を使います。
ワードのタブの中から「差し込み文書」を選択します。表示されるメニューバーから「宛先の選択」をクリックし「既存のリストを使用」を選択すると、差し込むデータの保存先を選べるようになります。作成した住所録が含まれているエクセルファイルを選択しましょう。すると、「テーブルの選択」と記載されたダイアログボックスが表示されます。表示されたものの中から、宛名印刷をするデータが入力されているシートを選び「OK」を選択すれば、長3封筒に印刷する宛名情報を差し込む準備は完了です。
次に、メニューバーにある「差し込みフィールドの挿入」の部分をクリックすると、宛名印刷に差し込みたい情報を選択できるようになります。郵便番号や住所、会社名、部署名、担当者名、敬称など、必要な情報を選択しましょう。
差出人を入力する
ここまでは、長3封筒の宛名面の印刷をする準備についてご説明してきました。次に宛名ではなく、発送元である差出人の情報を入力します。差出人については、封筒の裏面と表面に印刷することができますが、一般的に企業で使用されている長3封筒の場合、宛名が記載されている表面に差出人も印刷されているケースがほとんどです。封筒の表面に差出人が印刷されていた方が、封筒を受け取った人にも差出人が分かりやすく、さらに会社名の宣伝にもつながります。特に問題がなければ、差出人は長3封筒の表面に印刷した方がよいでしょう。
ワードの画面では、長3封筒のサイズに合わせて入力できる箇所が示されていますので、封筒の下側にあたる部分にテキストボックスを挿入し、企業名、住所、電話番号などを入力します。差出人に関しては、宛名のように封筒ごとに内容を変える必要がありません。そのため、宛名のような差し込み印刷をする必要はないのです。
レイアウトを調整する
最後に、差し込んだフィールドのレイアウトを調整します。差し込み文書のタブにある「結果のプレビュー」を確認し、印刷する郵便番号や住所、会社名、役職名、担当者名、敬称、差出人のレイアウトなどを確認しましょう。
フォントはホームのタブで調整が可能です。住所や会社名、担当者名などの大きさを変更しながら、きれいなレイアウトになるよう調整をしましょう。ただし、取引先企業の企業名や担当者名の文字数は異なるため、あまり文字を大きくすると1行に収まらない場合もあります。レイアウトを調整する際には、多少の余裕をもって配置を決めるようにすることが大切です。
住所や会社名などが長い場合などは、差し込み印刷のタブにある「完了と差し込み」をクリックし「個々のドキュメントの編集」を選ぶと個別に調整ができるようになります。
長3封筒印刷を開始する
印刷データの調整が完了したら、プリンターで封筒印刷を行います。プリンターのメーカーや機種によって封筒印刷の手順は変わってきます。封筒に対応した給紙カセットがある場合もあれば、手差し印刷で対応した方がよいケースもあり、印刷方法はまちまちです。
また、封入口にシールやのりが付いた長3封筒を印刷できる機種もあれば、シールやのり付きの封筒には対応していないケースもあるため、封筒印刷を自社で行う場合には、社内で使用しているプリンターの説明書をしっかり確認しましょう。
説明に従って長3封筒をセットしたら、ワードの印刷画面で「OK」を選択し、印刷を開始します。
設定をする際、用紙サイズの選択肢として長3封筒が表示されない場合があります。その場合は「ファイル」のタブから「印刷」を選択し、プリンターを「Microsoft XPS Document Writer」」に変更してから「レイアウト」のタブに戻り、用紙サイズの箇所に長形3号封筒が表示されるか確認してみましょう。このときに長3封筒のテンプレートが表示される場合には、設定しているプリンターが長3封筒に対応していない可能性があります。
ただし、用紙設定を長3封筒サイズである幅120mm×長さ235mmに設定すれば、長3封筒サイズに指定してレイアウトを作成することが可能です。
プリンターに長3の印刷設定がない場合の対処法
プリンター側に長3封筒印刷の設定がない場合には、次のような方法で対処できる可能性があります。
ワードの「ファイル」タブから「印刷」を選択し、プリンターが表示されている箇所で使用したいプリンターが選択されていることを確認したうえで「プリンターのプロパティ」を選択します。「用紙の種類」の箇所で「封筒」を選択し、「出力用紙サイズ」の箇所で「ユーザー定義用紙」を選択します。印刷用紙サイズを設定するダイアログボックスが表示されますので、そこで単位のラジオボタンは「mm(M)」にチェックを入れ、用紙サイズを幅120、長さ235に設定します。印刷方向や裏表などの設定を確認しながら、プリンターに長3封筒をセットすれば印刷が可能です。印刷方向や裏表の設定については、プリンターによって仕様が異なるため、先に説明書などで確認をしておきましょう。
長3の封筒印刷がずれる場合の対処法
長3封筒印刷を自社で行う場合、郵便番号や宛名などがずれて印刷されてしまう場合があります。その場合も、再度プリンタードライバーの設定を確認してみましょう。
ワードの「ファイル」タブから「印刷」を選択し、プリンターが表示されている箇所で使用したいプリンターが選択されていることを確認したうえで「プリンターのプロパティ」を選択します。「用紙の種類」の部分で「封筒」を選択し、プリンターに正しく封筒をセットし、印刷を行います。印刷のずれは、封筒のセットの仕方に問題があることがほとんどのため、用紙ガイドにぴったり合わせるように封筒をセットすることが大切です。
プリンターの機種によっては、封筒印刷をする場合に、まとめてセットできないものもあります。その場合は、1枚ずつ封筒をセットしなければなりません。また、まとめて複数の封筒をセットする場合でも、途中でうまく給紙されず、トラブルが生じる恐れがあるため、長3封筒印刷を自社で行う場合は、少量に分けて行うことをおすすめします。
長3の封筒印刷がうまくいかない場合は「封筒の達人」へ!
異動やオフィス移転などが多いこの時期、会社パンフレットや名刺などの印刷物は作り直さなければなりません。また、会社名や住所が記載された封筒も見直しが必要でしょう。長3封筒は使い勝手がよく、使用頻度が高いものです。そのため、多くの企業では封筒印刷を依頼し、オリジナルの長3封筒を作成しています。今回、ワードとエクセルを使い、自社で長3封筒印刷を行う方法をご紹介しました。しかしながら、印刷時に思うような箇所に印字されなかったり、設定に手間がかかったりするケースもあります。また、プリンターによっては1枚ずつの給紙が必要になるものもあり、まとまった枚数の封筒に印刷をするとなるとかなりの時間がかかるでしょう。
思うように長3封筒印刷ができない場合や手軽に美しい仕上がりの長3封筒印刷を実現したい場合には、封筒の達人にお任せください。リーズナブルな価格でオリジナルの長3封筒印刷を提供しています。料金や注文の流れについては以下のページで詳しくご説明していますので、ぜひご確認ください。
・料金表
・注文の流れ
封筒に限らず印刷物を作成する際は、セルフや持ち込み印刷で作成すべきか印刷会社へ依頼して作成すべきか迷いどころだと思います。
単純にクオリティだけで言えば、セルフ、持ち込み、印刷会社さんの順でアップしていくので、必要な質の面で検討するのもひとつです。
また条件によって判断は異なると思いますが、「定常的に使用する物か」も分かりやすい判断材料のひとつです。
イレギュラーで用意する物、少ない部数で使用する物などは、印刷会社へ依頼せずに自分で作成したほうが、小回りが利いて良いケースもあります。
逆に常に消費する物であれば、その都度セルフや持ち込み印刷の対応だと労力も費用もかさみやすくなる為、特に封筒は様々な場面で使う機会の多いアイテムですし、印刷会社さんへ依頼してある程度の部数で発注の方が良いでしょう。
それと常に消費する物であれば、各印刷物の在庫数を決めて管理するのがベストです。
今までの使用量や消費ペースを計測し、その上でベストな在庫数を決定の上管理すれば、コスト面でもより良いパフォーマンスが得られると思います。
そして印刷物記載の情報が最新であるかも一緒にチェックした方がいいでしょう。
電話番号、住所、業務内容などの記載は案外見落としがちなので注視すべきです。
■監修者プロフィール

株式会社ウイングフォーム 代表取締役 伊藤友也
広告代理店勤務を経て、地元である埼玉県さいたま市地域の広告物に特化して取り組める環境をと思い、株式会社ウイングフォームを起業。主に企業や飲食店のチラシや封筒、ポスターなどのDTP印刷、ホームページ制作および広告代理業などを行い、地元地域のみならず各地域クライアントが「根差すPR」を目指して展開。会社やお店だけでなく個人の依頼も取り扱い、数量の少ない印刷物や小回りの利くちょっとした制作物を低価格で制作できるよう努めている。




